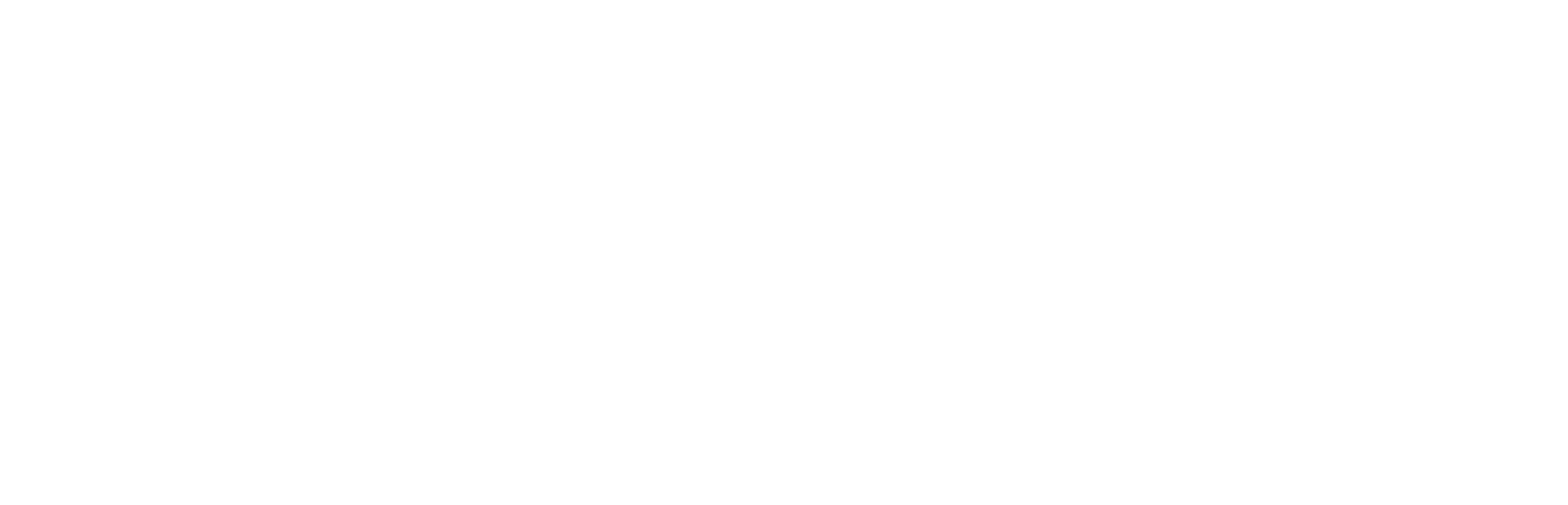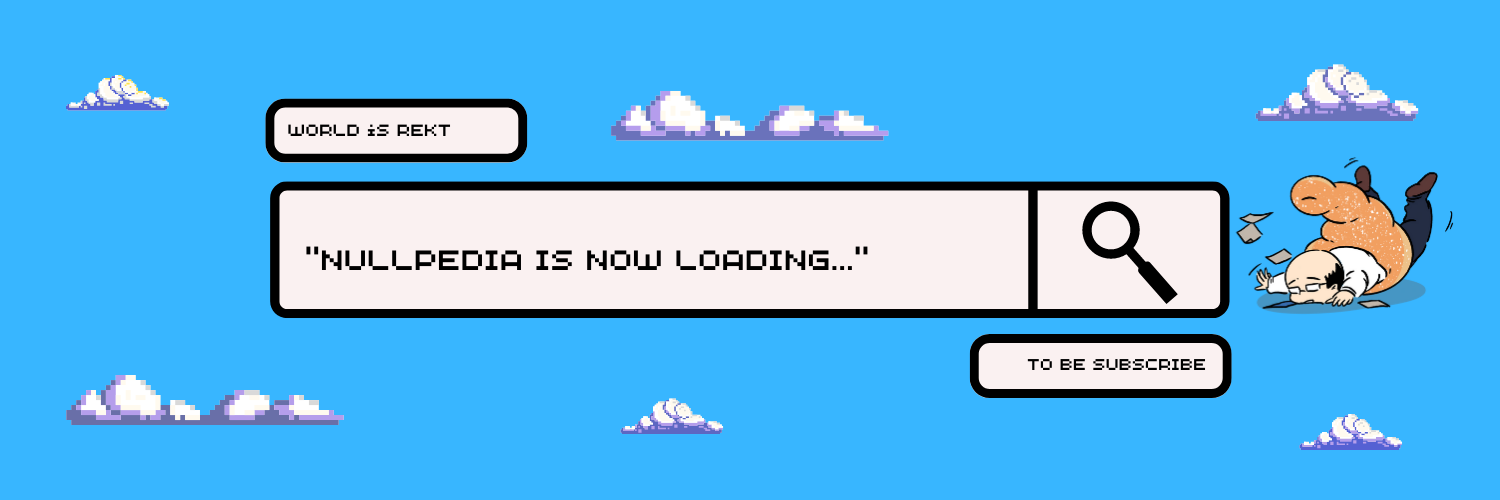Apps Scriptとは?
Apps Scriptとは、Googleが提供するプログラム言語で、javascriptをベースに作られています。
GmailやGoogleドライブなど、Googleのサービスと連携して何かを行うWebサービスやアプリをつくることができます。

アナリティクスと組み合わせて、何かできそう!
Googleアナリティクスの分析結果をレポート化して、毎日自動で配信する方法を、下記の記事で紹介しました。
※ここで紹介しているレポートは、テンプレートも配布中です。
このレポート、めちゃくちゃ見やすくて本当に良いものなのですが、1つだけ不得意なことがあります。
それは…「データのストック(蓄積)には不向きなこと」。
つまり、日々の実績をシートにまとめて、後で推移などを分析したり、このタイミングでアクセスが急激に伸びている!と言ったことを見るのには、実は不向きなんです。そこで、このレポートの運用はもちろん継続しつつ、シンプルに実績を蓄積できないかな…と考えました。
そう、こんな感じに。

実は、「Apps Script」とGoogle Analyticsを組み合わせることで、自動でデータを蓄積することができるんです。
Google Analyticsとの連携方法
➀「Apps Script」の画面へ移行します

スプレッドシート「拡張機能」から「Apps Script」を選んでください。
➁GoogleアナリティクスのAPIに接続して、集計値を参照できるように準備します

・「サービス」をクリックし、「Google Analytics Data API」を選択します
・バージョンは最新の「ベータ版」、IDが「AnalyticsData」であることを確認します
・最後に「追加」を押して、接続完了です

「サービス」の下に「AnalyticsData」と表示がされていればOKです。
Apps Scriptの画面構成
ここで、「Apps Script」の画面構成について、見ておきましょう。

・右下の青枠の広いスペースが、コード(Javascript)を書く場所になります。
・「実行」を押すと、上記で書いたコードが動き、処理が開始されます。
上記の画像を翻訳すると…
「myFunction」という名前の空っぽの関数を作っていて、「実行」ボタンを押すことで、「myFunction」の処理が開始されます
という意味になります。
Google Analyticsの集計値を取得してみよう
Apps Scriptへコードを貼り付けます
今回は、下記の項目を取得します。
・日付
・エンゲージメント時間(秒)
・総PV数
・アクティブユーザ数
・新規ユーザ数
・イベント数
・コンバージョンイベント数
※下記のJavascriptのコードを、コピーして貼り付けてください
※貼り付ける際には、デフォルトで書かれている「function myFunction() {}」は消去して大丈夫です。
function GetDateGA4() {
// Googleアナリティクスの「プロパティID」を取得します
/*** GA4のプロパティIDを記載してください ***/
const propertyId = 'ここにプロパティIDを貼り付けます';
try {
// ここでは取得したい項目を設定します(取得順は下記の順となります)
//「日付」「総PV数」「アクティブユーザ数」「新規ユーザ数」「エンゲージメント時間(秒)」「イベント数」「コンバージョンイベント数」
const metric = AnalyticsData.newMetric();
metric.name = 'screenPageViews';
const metric1 = AnalyticsData.newMetric();
metric1.name = 'userEngagementDuration';
const metric2 = AnalyticsData.newMetric();
metric2.name = 'activeUsers';
const metric3 = AnalyticsData.newMetric();
metric3.name = 'newUsers';
const metric4 = AnalyticsData.newMetric();
metric4.name = 'eventCount';
const metric5 = AnalyticsData.newMetric();
metric5.name = 'conversions';
// 行の項目を指定します
const dimension = AnalyticsData.newDimension();
dimension.name = 'date';
// 取得期間を指定します(昨日:yesterday, 7日前:7daysAgo, 今日:today, 28日前:28daysAgo)
const dateRange = AnalyticsData.newDateRange();
dateRange.startDate = 'yesterday';
dateRange.endDate = 'yesterday';
// GA4からデータを取得するためのリクエストを作成します
const request = AnalyticsData.newRunReportRequest();
request.dimensions = [dimension];
request.metrics = [metric,metric1,metric2,metric3,metric4,metric5];
request.dateRanges = dateRange;
// 指定されたGA4のプロパティIDからデータを取得します
const report = AnalyticsData.Properties.runReport(request,
'properties/' + propertyId);
if (!report.rows) {
console.log('Oops...データを取得できません!.');
return;
}
// 現在アクティブなシート名「****」を取得します
/*** スプレッドシート内の画面下「タブ名」を記載してください ***/
const spreadsheet = SpreadsheetApp.getActiveSpreadsheet();
const sheet = spreadsheet.getSheetByName('Daily');
// Analytics Data APIから取得したレポートの結果を整えます
const rows = report.rows.map((row) => {
const dimensionValues = row.dimensionValues.map(
(dimensionValue) => {
return dimensionValue.value;
});
const metricValues = row.metricValues.map(
(metricValues) => {
return metricValues.value;
});
return [...dimensionValues, ...metricValues];
});
// 取得したデータをシートのA列を基準とした最下行に出力します
var lastRowA = sheet.getRange(sheet.getMaxRows(), 1).getNextDataCell(SpreadsheetApp.Direction.UP).getRow();
sheet.getRange(lastRowA + 1, 1, report.rows.length, rows[0].length)
.setValues(rows);
// 処理に"成功"した時にコンソールログに出力するメッセージはコチラ
console.log('おめでとう!レポートは正常に出力されました!: %s',
spreadsheet.getUrl());
} catch (e) {
// 処理に"失敗"した時にコンソールログに出力するメッセージはコチラ
console.log('おやおおや…何かがおかしいみたいだぞ?: %s', e.error);
}
}貼り付けたコードをちょっとだけ解説
今回のコードの大まかな流れは、こんな感じです。
GA4のプロパティIDを取得
↓
取得したいメトリクスを定義
↓
データの行の項目を「日付」で指定
↓
取得期間を指定
↓
リクエストを作成
↓
指定されたプロパティIDからデータを取得
↓
アクティブなスプレッドシートのシート名を取得
↓
取得したデータを整理
↓
整理したデータをスプレッドシートに出力
↓
成功/失敗メッセージをコンソールに出力
実行ボタンを押してみましょう
「実行」ボタンを押すと、下記の画像のように結果が出力されます。
※見出しは出力されないので作成しています。

データが蓄積されると、こんな感じで日々の結果をストックすることができます。

皆さんの環境に合わせるには…ココを書き換えましょう
書き換えなければいけない箇所は「2箇所」です。
➀GA4のプロパティID(上から4行目あたり)
const propertyId = 'ここにプロパティIDを貼り付けます';
プロパティIDは、この数字です。
プロパティIDは、Google Analyticsの「アカウント名横よこの▼」>「アナリティクスアカウント」>「プロパティとアプリ」で確認ができます。


(例)プロパティIDが「123456789」の場合
const propertyId = '123456789';➁結果を出力するスプレッドシートの「タブ名」(下から25行目あたり)
const sheet = spreadsheet.getSheetByName('Daily'); 上記のコードでは、「Daily」というタブが指定されていますので、Dailyを書き換えましょう。

「タブ名」とは、スプレッドシートのココのことです。今回のコードでは結果を出力する「シート名」については、記載する必要はありません。
(例)タブ名が「Output」の場合
const sheet = spreadsheet.getSheetByName('Output'); 
これは、コードを貼り付けた直後に出る1回切りのエラーなので、気にしないでください。
もう一度、「実行」ボタンを押すと正常に動きます。(以降、同様のエラーが出ることはありません)
集計を自動化してみましょう
「実行」ボタンを押すことで、前日の実績がスプレッドシートへ転記できることが分かりました。でも、毎日「実行」ボタンを押すというタスクをスケジュールへ入れるのは、ちょっとナンセンスです。
そこで、毎日決まった時刻に「実行」ボタンが押されるように、処理を自動化してみましょう。
自動化の方法
「Apps Script」のホーム画面に戻り、「トリガー」>「トリガーを追加」ボタンを押します。

トリガーの詳細設定画面が立ち上がりますので、設定をしていきます。

ここでは、毎日「AM6:00~7:00に処理が自動実行される」ように設定しています。
・実行する関数:今回ペーストした関数の名前を選択してください
・実行するデプロイ:「Head」で構いません
・イベントのソース:時間主導型
・時間ベースのトリガータイプ:日付ベースのタイマー
・時刻:午前6時~7時
・エラー通知設定:今すぐ通知を受け取る
上記設定ができたら「保存」を押して完了です。
この設定により、毎日自動で「実行」ボタンが押されるようになりました。あとは、毎朝追加される実績をチェックすることに時間が割けるので、有意義にサイト運営ができますね。