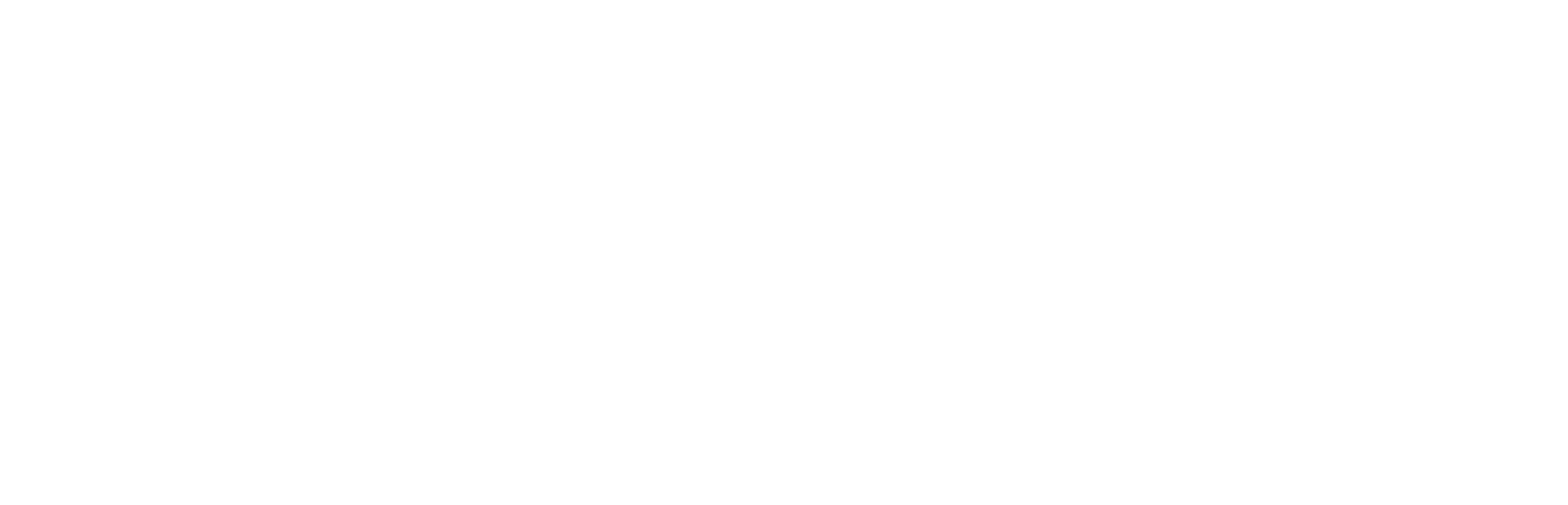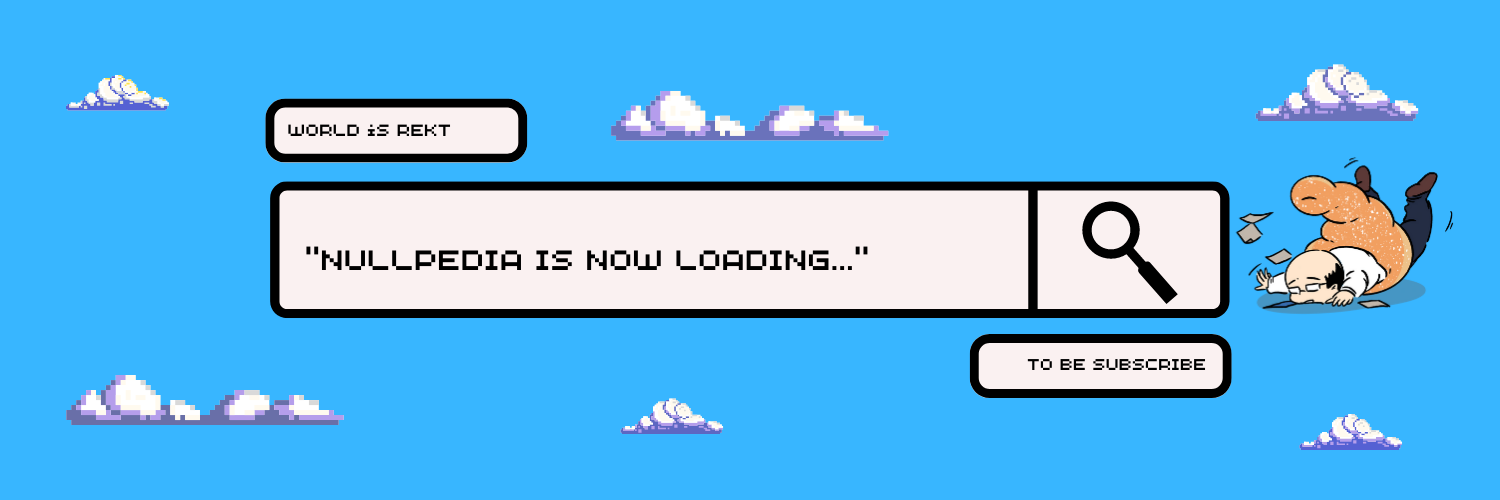やりたいこと
少し本業が忙しい状況ではありますが、平均して1日に10tweetくらいはする私です。少し前にしたTweetがどれくらいの反響があるのか、Twitterの画面に表示されるインプレッションなどの数値を多少気にすることはあっても、Analyticsなどでの分析までは手が回らない状況でした。
そこで今回、ChatGPT「Code Interpreter」を使って、これまで手が回らなかった「Tweetの傾向」について超初級編の分析を行いたいと思います。
Twitter運用はしているものの、「どんなTweetが伸びる傾向にあるのか」「いつTweetをするのがいいのか」など、ロジックに基づいた運用がなかなかできない…そんな方(私と同じ悩みを持つ方)には、特にオススメの内容です。
ChatGPT「Code Interpreter」とは?
この機能は、ChatGPT-4が必要です。(ChatGPTの「Code Interpreter」というベータ版の機能を使います)
※GPT-4は月額20$の有料課金バージョンとなります。詳しい設定の仕方は、コチラの記事をご覧ください。
「Code Interpreter」とは、ChatGPTでPythonでの処理ができるようにするもので、ファイルのアップロードやダウンロード機能も使えるようになります。Pythonでできることは、ざっくり挙げると…
- Word/Excel/Powerpointなどのオフィス系ファイルの加工
- PDFファイルの作成
- 画像加工
- 動画加工
- データ分析
- 機械学習
- 自動化プログラムの作成(処理速度遅め)
つまり、このあたりの操作がChatGPTを通してできるようになる、という理解でOKです。
ここで使うのは、Pythonで可能な「データ分析」領域の機能、ということになりますね。
実際に分析してみよう!
Tweet Analyticsのデータを取得
Twitterアカウントへログイン後、「Creator Studio」>「アナリティクス」から、TwitterのAnalyticsモードへジャンプすることができます。
- 月ごとのTwitterの統計データ
- Tweetごとの数値データ
例として、私が運用しているアカウントの「Analytics」の画面を掲載しておきます。

この「Analytics」上部の「ツイート」タブ、エクスポート画面から、「データを抽出したい期間」を選び、csv形式でデータを出力します。

※csvファイルを「Excel」で普通に開くと、文字コードの問題により日本語テキストが文字化けしてしまいます。Excelで開く場合には、文字コード「UTF-8」に指定をして開くようにしてください。(スプレッドシートで開く場合には、文字化けなく表示することが可能でした)
このデータのまま分析をするのが、なかなか億劫で…これまで手が回らなかったのですが、早速ChatGPTへお願いしてみましょう!
取得したデータをChatGPTへアップロード!
出力したcsvをChatGPTへアップロードして、下記のプロンプトを入力します。
このデータセットは、あるアカウントのTwitterのアナリティクスをレポートに出力した情報です。データセットを構成する要素について、解析を行い、説明をしてください。
このように、アナリティクスでよく聞く用語についても、きちんと説明をしてくれます。
(…これだけでも、かなり助かります)
続いて、下記のプロンプトによって、欲しい分析結果の出力を依頼します。
※データの扱いを「2023年5月」で分けたのは、私個人のスタイルの変化に伴うものです。
データを2023年5月以前と、5月以降に分けて、下記の項目について分析を行い、視覚化してください。
・時間帯によるインプレッションの平均
・URLの有無によるインプレッションの平均
・メディアの有無によるインプレッションの平均
このように分析結果を折れ線グラフ/棒グラフと、観測に適したグラフでアウトプットしてくれました。
さらに、コメントまでつけてくれています。

私のTweetの実績では…
- URL付きのTweetの方が、URLリンクのないTweetよりも約2.5倍ほどインプレッションが高い
- 画像/動画付きのTweetの方が、画像/動画なしのTweetよりも約3倍ほどインプレッションが高い
- Tweetする時間帯は、10時~15時の時間帯が意外とインプレッションが高い
つまり…10時~15時の時間帯は、本業でTweetができない時間になりますが、「休憩時間やTweet予約機能などを使ってでも、発信した方が良い」ということが分かりました。
このような形でChatGPTを使うと、様々な分析を行うことができます。ぜひ、「Code Interpreter」をご活用ください。