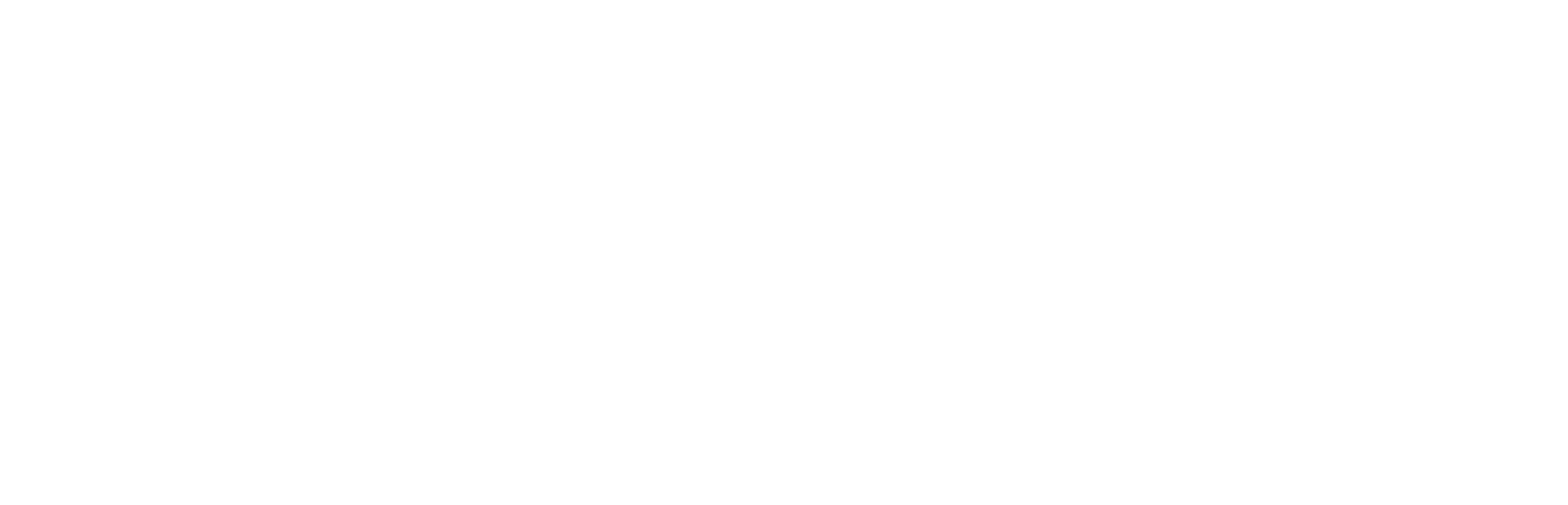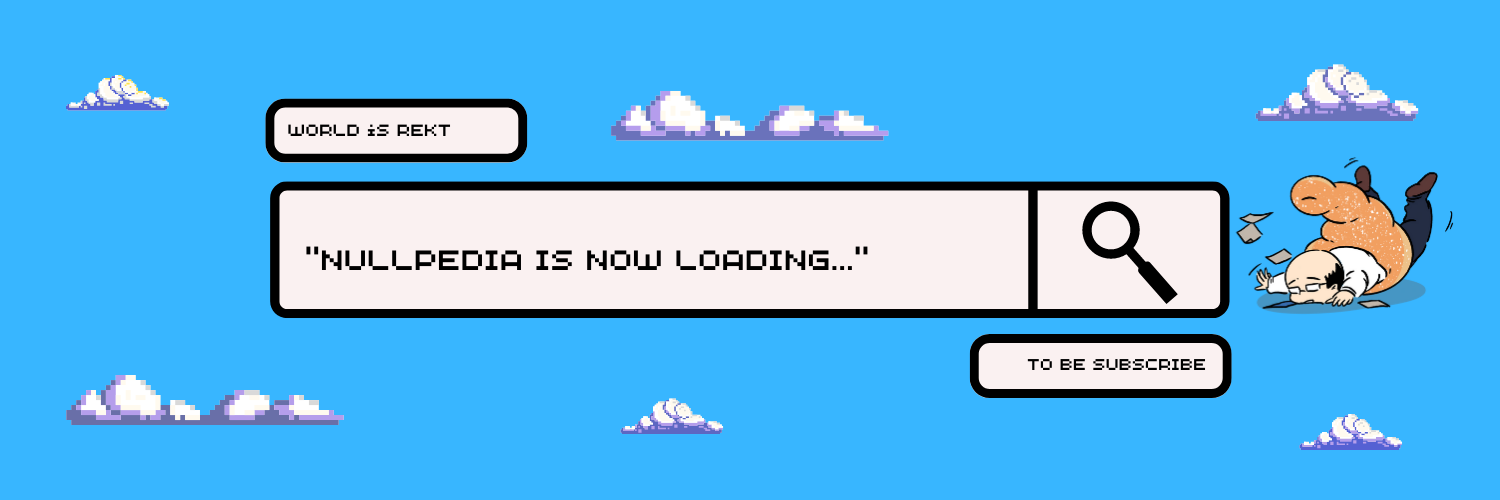本サイト「ぬるぺでぃあ」では、Googleアナリティクスの分析結果を、レポートして出力することを推奨しています。レポートは、Googleが提供する「Looker Studio」というツールを使って作成します。
Googleアナリティクスのレポートをイチから作るのはちょっと…
その気持ち、とてもよく分かります。私もイチから作るのは非常に大変でした。なにより「参考になる見本が欲しい!」と強く思いました。
Googleアナリティクスの日々の実績をレポート化したいと思っても、重い腰が上がらないのは、Looker Studioを立ち上げて、イチから作成する大変さにあるのかもしれないですね。
そこで、重要なのが「見本となるレポートを流用して、使うこと」です。
「Looker Studio テンプレート」と検索すると出てくる「ひな形」を使って、自分流にアレンジしていくのがオススメです。
※「Looker Studio」の使い方はコチラの記事をご覧ください。
イチから制作する場合には、上記の記事を参考に、必要なデータを配置・設定してみてください。
今回の記事では、「テンプレートを流用して使う場合」を対象として、自分が管理するデータへ接続する方法と、注意すべき点についてまとめます。
この記事の中でも、皆さんが運営するサイトのGoogleアナリティクスで利用できる「テンプレート」を配布しています。

ぜひご覧ください。
こんな方にオススメ
この記事では、Googleアナリティクスの実績をレポート化することを解説していますので、下記の方にオススメです。
- ブログを運営されており、実績をライトに確認したい方
- 通勤中や出先などで、アナリティクスでの分析結果を確認したい方
- Webサイトの実績をレポートとして蓄積したい方
- 毎日確認する箇所をレポート化して、自動配信したい方
テンプレートを流用した後で、真っ先に行うこと
まずは、ネット検索で探したテンプレート、もしくはこの記事で配布しているテンプレートのコピー方法です。
お目当てのテンプレートが見つかったら、自分のLooker Studioにテンプレートをコピーしましょう。
ここでは、私が制作し、部長ホルダー様向けに無料で配布中のテンプレートを元に解説を進めます。
※コチラのテンプレートを例に解説を行います。
手順➀テンプレートをコピーする
コピーしたいテンプレートの右上「・」が3つ並んだボタンから、「コピーを作成」を選びます。

これで、自分のLooker Studioへテンプレートがコピーされました。レポートのタイトルは好きな名前に変更してください。

引き続き、データソースを登録していきましょう。
手順➁必要なデータソースを登録する
画面上部の「データを追加」を選択します。

ここでは、「Googleアナリティクス」を選んでください。画面の案内に従って、「Googleアナリティクス」のデータソースへ接続します。

※このレポートでは、「Googleサーチコンソール」との接続する項目が2つあります。もし、このテンプレート通りに「Googleサーチコンソール」との接続も行いたい場合には、上記と同様に「Googleサーチコンソール」との接続も済ませておきましょう。
手順➂テンプレート内のデータを自分のデータへ紐づける
皆さんがコピーした後のテンプレートでは、全ての項目が非表示になっていると思います。
…が、ご安心ください。これは、元々紐づいているデータソースとの接続が切れているもしくは、参照権限がないことが原因です。
「手順➁」で接続したデータソースと紐づけることで、非表示だった項目が表示されるようになります。
紐づける方法は簡単です。
➀非表示になっている項目を選択します。
➁「データソースの選択」を押します。

➂「利用可能なデータソース」欄から、「手順➁」で接続したデータソースを選びます。
➃データソースが紐づくと、値が反映されます。

➄他の非表示項目も同様に、データソースとの紐づけを行います。

以上を繰り返すことで、テンプレート上で非表示になっていた項目を、反映させることができます。
本サイトで配布しているテンプレートでは、2箇所(★のマーク)だけ、「Googleサーチコンソール」と接続しています。

そのため、「★のマーク」の項目をそのまま採用したい場合には、「データソースの選択」>「Googleサーチコンソール」にて紐づけをお願い致します。
手順➃グラフや表の指標/表示期間を自分流にカスタマイズする
テンプレートで使われている表やグラフの指標や集計期間を変更する場合には、「設定」から変更することができます。
➀指標を変える場合
変更したい表やグラフを選択して、「設定」内の「指標」を変更します。集計項目を変えたい場合は「ディメンション」を変更しましょう。

➁集計期間を変える場合
変更したい表やグラフを選択して、「設定」内の「デフォルトの日付範囲」を変更します。

「カスタム」を選択して、カレンダーのアイコンの項目を押すと、カレンダーが表示されますので、ここから変更が可能です。

コチラのレポートをテンプレートとしてぜひご活用ください
今回紹介したレポートのテンプレートは、下記よりご利用いただけます。
ご利用には、➀「ドーナツ部長」のNFTを所有する または ➁有料Noteを購入する どちらかが必要となります。
※ドーナツ部長のNFTはコチラから

・価格:0.06ETH+ガス代(二次流通でお手頃に購入できるものも、あるかもしれません)
・購入にはイーサリアムという仮想通貨と、メタマスクというウォレットが必要です
まだクリエイターが、ごくわずかだった時代。2021年の8月にNFTのキャラクターとして誕生したのが、「ドーナツ部長」でした。あの関口メンディーさんのアイコンに使用されたり、爆発的な売れ方を経験したり…と、常に新しいチャレンジとともに活躍する部長が魅力のコレクションです。
「ドーナツ部長」のNFTを購入頂いた後は、「「ドーナツ部長のNFTをお持ちの方」はコチラ」に記載の手順にて、テンプレートのURLへとアクセスすることが可能です。
※「NFTを購入するのが初めて」「どれを購入すれば良いか分からない…」など、ご不明な点はお気軽に「お問い合わせ」よりご質問ください。
※「ドーナツ部長」のNFT購入後に届く「レシートのNFT」が、ダウンロードの鍵となります。実際にアクセスできるのは購入の翌営業日となりますので、ご了承ください。
レポートのテンプレート単体をご希望の方は、3,000円にて販売しています。レポート単体をご希望の場合は、コチラのURLへお進みください。

ちょっとした応用はコチラ
実は…テンプレートの上部には、関連するサイトのURLをボタンとして配置しています。特に、「Googleアナリティクス」「Googleサーチコンソール」は、生の集計データを確認したり、レポートから気づいた異常値や「おや?」を確認するために、高頻度でアクセスします。
そのため、レポートからいつでも飛べるようにボタンを配置しているんです。
レポートの弱点「データの蓄積」を補うための拡張機能
ボタンの中に「Daily-Data」というボタンがあります。(赤枠の青いボタンです)

このボタンは、Googleスプレッドシートへのリンクになっており、日々の集計結果へと飛ぶことができます。

これは、「Apps Script」を使って、Googleアナリティクスの実績をスプレッドシートへ自動で転記することで実装しています。
詳しくはコチラの記事をご覧ください。ほぼそのまま使えるコードも配布していますので、興味のある方はぜひ、チャレンジしてみてください。