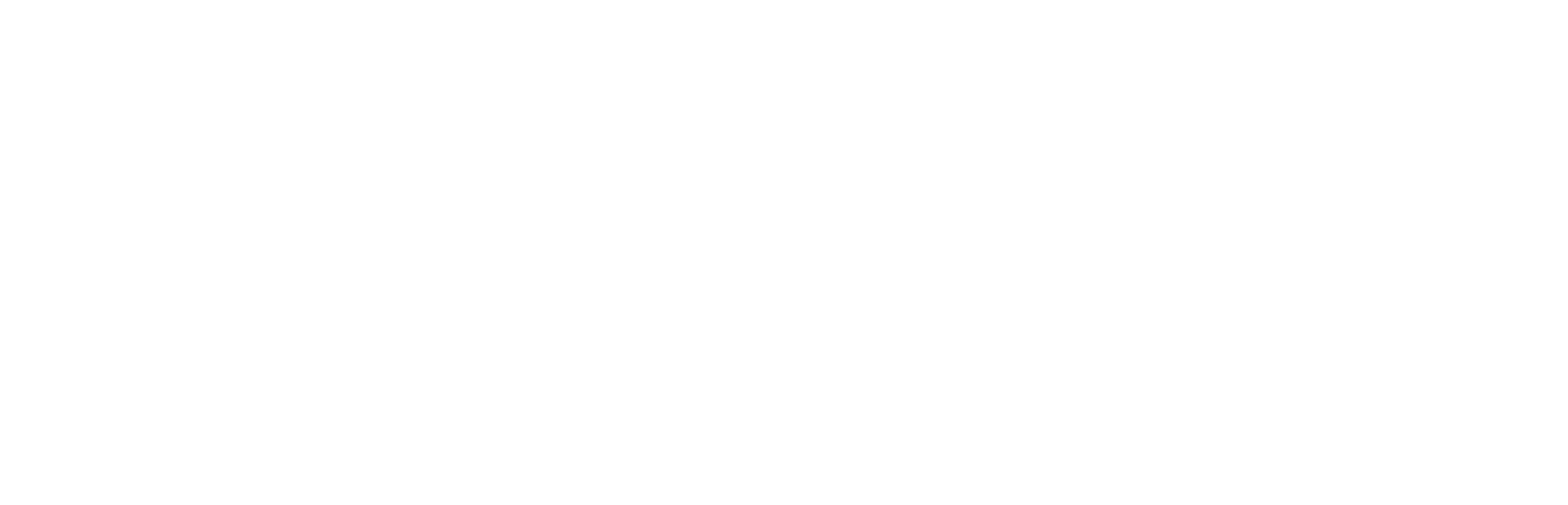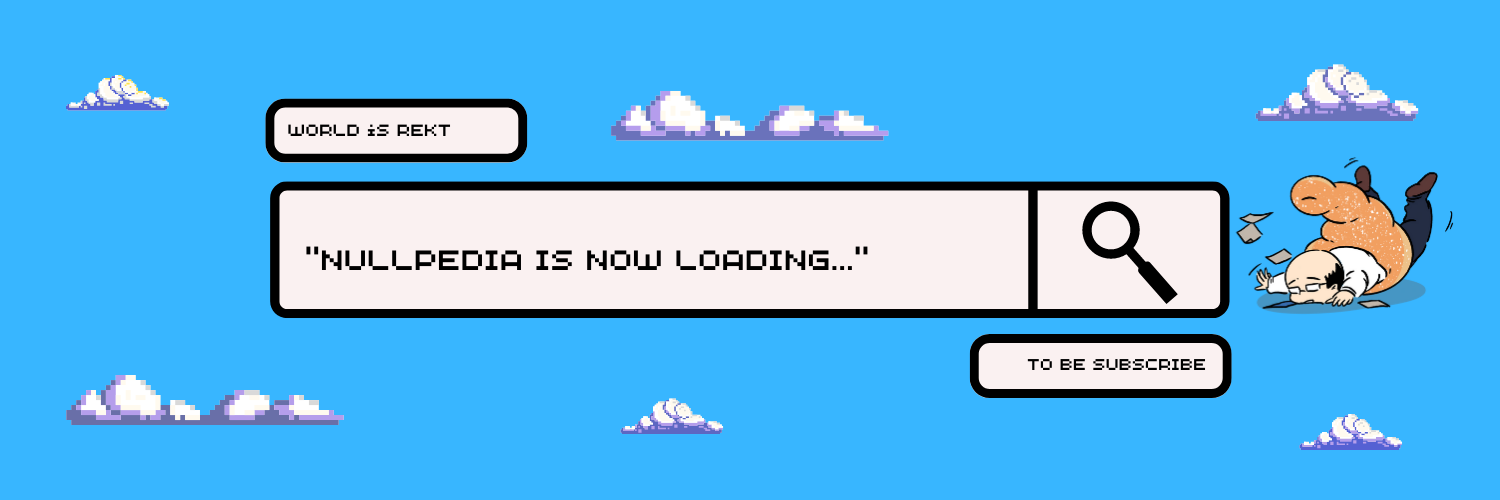この記事で使うもの
- Spatialのアカウント(メタバース空間Spatialへ、作ったものを配置します)
- Sketcfabのアカウント(素材となる3Dモデルをダウンロードします)
- Blender(この記事では、ver 3.6.0を使っています)
イチから3Dモデルを作るのは…
ある日のこと。「Spatialにマガジンラックを置きたい…」と、猛烈に思うようになりました。
コチラの記事「メタバース空間をGoogleストリートビューの好きな場所へ配置するやり方」でも紹介した、無料で使えるメタバース空間「Spatial」に、「ドーナツ部長の雑誌」を飾るマガジンラックを置きたいと考えたのです。
…といっても、イチから3Dモデルを作って、テクスチャやマテリアルを設定して…では、ちょっと先が見えないので。3D素材をダウンロードして、雑誌部分の画像を差し替える程度の修正で用意できないかな…という考えが浮かんできました。
今回、素材として選んだマガジンラックは、コチラのデータです。

「Sketcfab」という無料で利用可能な3Dモデルのプラットフォームから、ダウンロードしました。
Sketcfabとは?
基本無料で使える3Dモデルを集めたプラットフォーム
Web上で誰でも簡単に、3Dモデルを公開したり、共有したりできるサービスです。
ブラウザ上で閲覧、ダウンロードもできるので特別なソフトをインストールすることなく使えるというのが嬉しいですね。

室内の装飾から、「どこで使うの?」みたいなアセットまで、様々なジャンルの3Dモデルが揃っているので、ぜひ一度見てみることをオススメします。
各素材の権利は必ず確認すること
素材の権利(商用利用OKなのか)、クレジット表記の必要性などは、必ずご確認ください。

権利やクレジット表記は「ライセンス情報(Licensing infomation)」から確認ができます。
上記の場合では、
- CC Attribution(=Creative Commons Attribution)
→ クリエイティブ・コモンズ(作成者が二次利用を許可しています) - Author must be credited. Commercial use is allowed.
→ 作成者のクレジットを明記。商用利用はOK。
と、ありますので「クレジットを明記」すれば、二次利用も商用利用もOKということになります。
明記するクレジットは「opy Credits」から取得可能です。
ダウンロード
まずは、さきほどの3Dモデルのページ「Download 3D Model」を選択して、

今回は「Blender」をつかうので、「GLBデータ」をダウンロードします。

ダウンロードが完了したら、いよいよBlenderでの作業です。
Blenderを立ち上げる
Blenderを立ち上げると、立方体オブジェクトがデフォルトで表示されます。
少しジャマなので… 「Delete」ボタンなどで、消去してしまいましょう。

File > import > glTF2.0(ジーエルティーエフ)
ウィンドウが表示されるので、さきほどダウンロードしてきた3Dモデルを選択し、「Import glTF2.0」を押します。
すると、このようにマガジンラックの3Dデータが読み込まれました。

仕組みを見てみる
この3Dモデルの本の部分は、どうやって作られているのでしょうか?
ちょっとデータを触って確認してみます。(Blenderの使い方は、ここでは省略させて頂きます)
棚は、ベースカラー(黒)で塗られている状態で、特にテクスチャやマテリアルは設定されていません。ベースカラーとライトアップによって、質感のある本棚にしているようですね。

雑誌部分をクリックすると、雑誌の表紙は「マテリアル」で画像を読み込んでいることが分かりました。見開きの表紙の画像を読み込んで、雑誌の表面に当てているようです。

つまり…差し替えられる画像さえ用意できれば、マテリアルの読み込み設定から変更できそう…!ということになります。
ここでは、事前に制作した雑誌の表紙画像(おもて表紙/背表紙/うら表紙がセットになった画像を制作し、準備致します。
マテリアルの差し替え
さぁ、いよいよ終盤。ここでは、ついに雑誌の表紙を差し替えていきます。
今回は、下記の表紙へと変更します。

まず、画面上の「Shading」を押して、下記の画面を表示してください。

続いて、表紙を差し替えたい雑誌オブジェクトをクリックします。

「フォルダ」のマークを押して、読み込む画像を探して、アップロードします。
※フォルダのマークが無い方は、「フォルダ」が表示される位置にあるアイコンをクリックして、フォルダアイコンを出現させます。

今回は6冊が並んでいますので、6冊分の画像を全て変更していきます。
6冊全部変更したものが、コチラです。

部長の雑誌が並ぶマガジンラックが出来上がりました!あとは、このデータを書き出してみます。
※ここで作成したBlenderのデータも一緒に保存をしておきましょう。
File > Export > glTF2.0(ジーエルティーエフ) で「.glb」形式で書き出します。
glbファイルをSpatialへ
Spatialへログインし、アップロードボタンから、さきほど作った「glb」ファイルをアップロードしてみます。(ここでは、Spatialの詳しい操作方法は、省略させて頂きます)

…できました!
無事にアップロードが終了すると、さっき作成した部長の雑誌が並ぶ本棚が配置されました。
意外と…簡単にできたように思いませんか?マテリアルの修正や変更は、意外とシンプルで使いやすいのかもしれませんね。